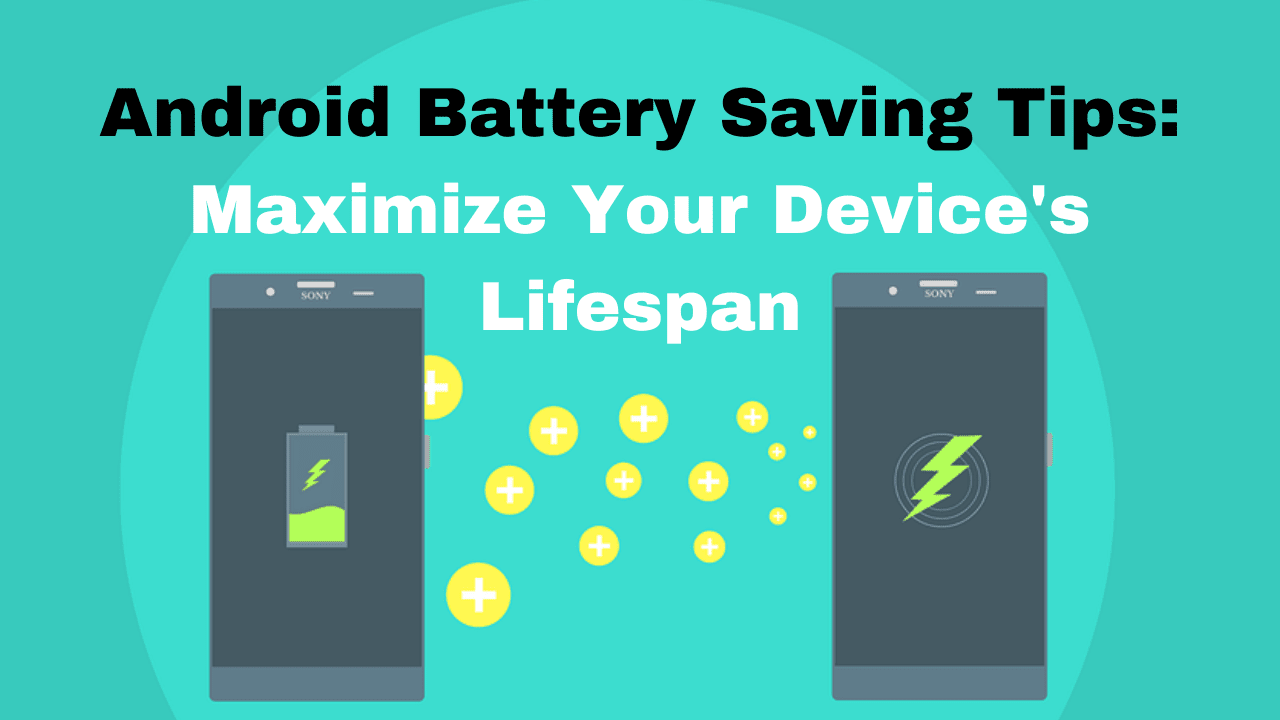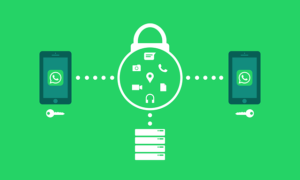Introduction
In today’s digital world, our smartphones have become indispensable tools for communication, entertainment, and productivity. However, one common challenge we all face is the limited battery life of our Android devices. To help you get the most out of your device, we’ve compiled a comprehensive guide on Android battery saving tips. By implementing these strategies, you can extend your device’s lifespan and reduce the frequency of charging.
Facts:
To kick things off, let’s delve into some essential facts about Android batteries and power management:
- Battery Lifespan: The average lifespan of an Android battery is around 2-3 years, but this can vary based on usage and charging habits.
- Battery Capacity: Android devices come with batteries ranging from 2000mAh to over 5000mAh. A higher capacity battery typically lasts longer.
- Screen Brightness: Screen brightness is a major power drain. Adjusting it to optimal levels can significantly extend battery life.
- Background Apps: Apps running in the background can drain your battery without you even realizing it. Closing unnecessary apps can help save power.
Here’s a quick reference table summarizing the key Android battery saving tips:
| Tip # | Battery Saving Tip | Description |
|---|---|---|
| 1 | Screen Brightness Adjustment | Lower screen brightness to conserve battery. |
| 2 | Battery Saver Mode | Enable Android’s built-in battery saver mode. |
| 3 | App Optimization | Optimize apps to minimize background activity. |
| 4 | Location Services Control | Limit location services for apps. |
| 5 | Push Notifications | Disable unnecessary push notifications. |
| 6 | Background Data Restriction | Restrict background data usage for apps. |
| 7 | Battery-Hungry Apps | Identify and manage battery-hungry apps. |
| 8 | Screen Timeout | Shorten the screen timeout duration. |
| 9 | Software Updates | Keep your device’s software up to date. |
| 10 | Battery Replacement | Consider replacing the battery if it degrades. |
All Details:
Now, let’s dive deeper into each of these battery-saving tips and explore how to implement them effectively to extend your Android device’s lifespan.
1. Screen Brightness Adjustment
One of the most effective ways to save battery life is by adjusting your screen brightness. Lowering the brightness level reduces power consumption significantly. You can manually adjust the brightness or enable adaptive brightness, which automatically adjusts based on your surroundings.
Why Screen Brightness Matters
Screen brightness plays a pivotal role in user comfort and device performance. Here are the key features of screen brightness adjustment:
1. Eye Comfort
Maintaining the right screen brightness reduces eye strain during prolonged device usage. With adjustable settings, users can find the perfect balance between readability and comfort.
2. Energy Efficiency
Lowering screen brightness conserves battery life on portable devices like smartphones and laptops. This feature is especially handy when you need your device to last through a long day.
3. Outdoor Visibility
Adjustable brightness ensures your screen remains visible even in bright outdoor environments. You won’t struggle to read your screen on a sunny day.
2. Battery Saver Mode
What is Battery Saver Mode?
Battery Saver Mode, as the name suggests, is a feature designed to extend the battery life of your device. It’s a software-driven solution that helps you get the most out of your device’s battery, ensuring it lasts longer when you need it the most.
Key Features of Battery Saver Mode
1. Battery Optimization
Battery Saver Mode optimizes your device’s settings to reduce power consumption. It does this by adjusting screen brightness, limiting background processes, and optimizing network connectivity. This ensures that your device consumes less power while still delivering a satisfactory user experience.
2. Background App Control
One of the significant culprits behind battery drain is background apps. Battery Saver Mode identifies and restricts unnecessary background processes, preventing apps from sapping your battery when not in use.
3. Screen Brightness Management
The screen is a major contributor to battery consumption. Battery Saver Mode intelligently adjusts the screen brightness based on your usage, ensuring that it’s bright when needed and dimmed when you don’t require maximum visibility.
How to Activate Battery Saver Mode
Enabling Battery Saver Mode is a straightforward process:
- Open Settings: Navigate to your device’s settings menu.
- Battery: Find and select the “Battery” option.
- Battery Saver: Look for the “Battery Saver” option and tap on it.
- Enable: Toggle the switch to turn on Battery Saver Mode.
3. App Optimization
Some apps continue to run in the background, draining your battery even when you’re not actively using them. Android provides app optimization settings that can help limit background activity. Explore these settings to improve battery efficiency.
4. Location Services Control
Many apps request access to your device’s location, which can be a significant power drain. Review and manage app permissions related to location services, and only grant access to apps that truly require it.
5. Push Notifications
Push notifications from apps can be convenient but also power-hungry. Disable notifications for apps that aren’t essential to reduce interruptions and save battery life.
6. Background Data Restriction
Android allows you to restrict background data usage for individual apps. This can prevent apps from consuming data and power when not in use. Configure these settings to your advantage.
7. Battery-Hungry Apps
Identify apps that consume a disproportionate amount of battery and take action. You can either optimize these apps or consider alternatives that are more power-efficient.
8. Screen Timeout
A longer screen timeout setting means your device’s screen stays on for a longer duration, consuming more power. Shorten the screen timeout to minimize unnecessary battery drain.
9. Software Updates
Regularly updating your Android device’s software is crucial. Manufacturers often release updates that include optimizations and bug fixes, which can lead to better battery life.
10. Battery Replacement
our Android device relies heavily on its battery to keep you connected and entertained. However, over time, all batteries degrade, and Android devices are no exception.
If your device’s battery has significantly degraded, consider replacing it. This can breathe new life into your Android device and restore its battery performance.
How to choose the right replacement battery
Signs of Battery Degradation
Before diving into the replacement process, it’s crucial to identify the signs of battery degradation. Here are some common indicators that your Android battery may need replacement:
- Rapid Battery Drain: If your battery goes from 100% to 0% quickly, even with minimal usage, it’s a sign of degradation.
- Frequent Shutdowns: Does your device power off unexpectedly, especially when the battery level is not critically low? This is a red flag.
- Overheating: Excessive heat during regular use or charging can indicate battery problems.
- Swollen Battery: A visibly swollen or distorted battery is a severe issue that requires immediate replacement.
Why Android Batteries Degrade
Understanding why Android batteries degrade is essential to prevent it from happening prematurely. Here are some common reasons:
- Charge Cycles: Batteries have a limited number of charge cycles. Each time you charge from 0% to 100% counts as one cycle. Over time, these cycles add up, causing capacity loss.
- Heat: Exposure to high temperatures, whether from hot climates or prolonged device use, accelerates battery degradation.
- Software Updates: New software updates can sometimes be optimized for the latest devices, unintentionally affecting older models’ battery life.
When to Consider Battery Replacement
Deciding when to replace your Android battery depends on the severity of degradation. If you experience any of the signs mentioned earlier, it’s time to consider a replacement. Additionally, if your device is more than two years old and you notice a significant drop in battery performance, replacement is a smart choice
.
How to Choose the Right Replacement Battery
Selecting the right replacement battery is crucial to ensure your device’s longevity. Here’s how to do it:
- Check Compatibility: Ensure the replacement battery is compatible with your specific Android model.
- Quality Matters: Invest in a high-quality battery from a reputable manufacturer.
- Capacity: Aim for a battery with a capacity similar to or higher than your original battery.
- Warranty: Look for batteries with warranties to guarantee their quality.
DIY Battery Replacement
If you’re tech-savvy and comfortable with DIY projects, you can replace your Android battery yourself. Here’s a step-by-step guide:
- Gather Your Tools: You’ll need a replacement battery, screwdrivers, prying tools, and a guide specific to your device model.
- Backup Your Data: Before starting, ensure all your data is backed up to prevent data loss.
- Power Off Your Device: Turn off your Android and remove any external power sources.
- Open Your Device: Carefully follow the guide to open your device and access the battery.
- Replace the Battery: Disconnect the old battery, replace it with the new one, and reassemble your device.
- Power On and Test: After reassembly, power on your device and ensure it’s functioning correctly.
Professional Battery Replacement Services
If you’re not comfortable with DIY projects or have a more complex device, consider professional battery replacement services. These services are offered by smartphone repair shops and certified technicians. While it may cost more than a DIY replacement, it ensures a high-quality, hassle-free solution.
11. Dark Mode
Enabling dark mode on your Android device can help save battery life, especially if your device uses an OLED or AMOLED screen. Dark themes use less power because individual pixels are turned off for black areas. To activate dark mode, go to your device’s display settings and choose the dark theme.
12. Uninstall Unused Apps
Many of us have a collection of apps on our devices that we rarely use. These apps can still consume power by running background processes and receiving updates. Regularly review your installed apps and uninstall the ones you no longer need.
13. Reduce Auto-Sync Frequency
Apps like email, social media, and cloud services often auto-sync data in the background. You can save battery by reducing the frequency of these auto-syncs. Adjust sync settings in individual apps or in your device’s accounts and sync settings.
14. Use Battery Optimization Features
Android devices come with built-in battery optimization features that can extend battery life. Go to your device’s battery settings and explore options like “Battery Saver,” “Adaptive Battery,” or “App Standby.” These features restrict background processes for apps and optimize power usage.
click below link for more information on Android battery saving tips:
15. Wi-Fi and Mobile Data
When not in use, turn off Wi-Fi and mobile data to prevent your device from constantly searching for networks. Additionally, consider using Wi-Fi over mobile data when possible, as Wi-Fi tends to consume less power for internet connectivity.
If your device’s battery has significantly degraded, consider replacing it. This can breathe new life into your Android device and restore its battery performance.
for more information click here
Conclusion:
By implementing these ten Android battery saving tips, you can significantly extend your device’s lifespan and enjoy longer-lasting battery performance. Whether you’re a tech enthusiast or a casual smartphone user, optimizing your device’s battery usage is a wise choice that can save you from the frustration of running out of power when you need it most.
FAQ (Frequently Asked Questions):
- How often should I adjust my screen brightness?
- You can adjust your screen brightness as needed, but consider keeping it at a lower level when indoors or in low-light environments.
- Is it safe to use battery saver mode all the time?
- While battery saver mode is safe to use, it’s not necessary to enable it constantly. Reserve it for when your battery is running low or during extended periods away from a charger.
- Can I completely stop background apps from running?
- It’s not advisable to stop all background apps, as some are essential for your device’s functionality. Instead, focus on optimizing power-hungry apps.
- Should I replace my battery myself or have it done professionally?
- It’s recommended to have your battery replaced by a professional technician to ensure safety and proper installation.
- Do these tips work for all Android devices?
- Yes, these battery-saving tips are applicable to most Android devices, regardless of the manufacturer or model.
Incorporate these tips into your daily smartphone usage, and you’ll notice a significant improvement in your Android device’s battery life. Enjoy longer-lasting power and a more reliable mobile experience!